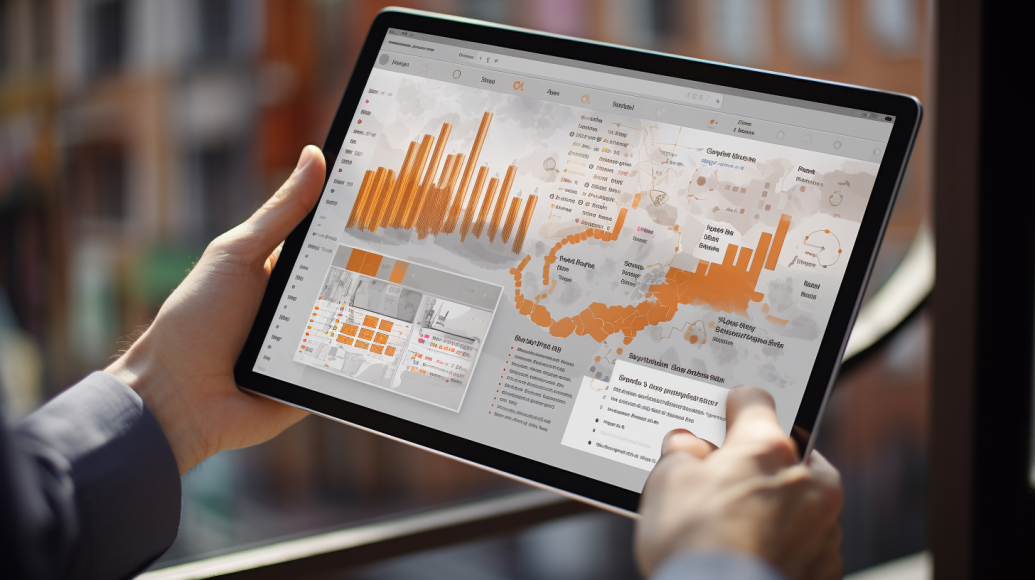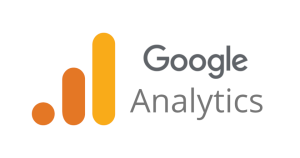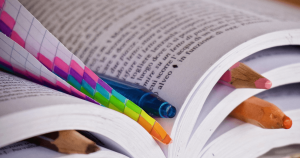GA4(Google Analytics 4)は、Googleアナリティクスの最新バージョンです。
UA(ユニバーサルアナリティクス)が正式にリリースされたのは2014年です。
UAは、パソコン向けのWebサイトとスマホ向けのWebサイトを横断して計測できるという特徴を持ち、特にスマホユーザーが増加した当時の状況に合わせた機能を提供していました。
一方、2020年10月にリリースされたGA4(Googleアナリティクス4)は、現在のWeb環境に合わせた新しい特徴を持っています。例えば、スマホでのアプリや動画の利用が拡大していることに対応し、個人情報の取り扱いが厳しくなっている現代の状況を考慮して、より進化した分析が可能です。
これまで私たちは、ユニバーサルアナリティクス(UA)と呼ばれる古いバージョンを使ってきましたが、2023年6月末にUAのサービスが停止してしまいました。ですから、今後はGoogleアナリティクス4(GA4)に完全に移行する必要があります。
この記事では、まだUAを使っていてGA4への移行が済んでいない方(GA4移行業者一覧はこちら)や、これからアクセス解析を始めたいと考えている方に向けて、GA4の導入方法を紹介します。
GA4(Google Analytics4)の定義と特徴
GA4(Google Analytics 4)は、Googleが提供する最新のウェブ分析ツールであり、アクセス解析のための次世代のバージョンです。従来のユニバーサルアナリティクス(UA)の後継として開発されました。GA4は、ウェブサイトやモバイルアプリなどのデジタルプロパティのトラッキングと分析に利用されます。
GA4の主な特徴としては以下の点が挙げられます:
- イベント中心のデータ収集
GA4では、従来のページビュー中心のアプローチからイベント中心のデータ収集にシフトしています。これにより、より詳細なユーザー行動のトラッキングが可能になります。
- ユーザーセントリックな分析
GA4はユーザーを中心に捉えた分析を行います。個々のユーザーの行動をトラッキングし、クロスデバイスでのユーザーの経路を理解することができます。
- AI(人工知能)による分析
GA4は機械学習技術を活用しており、ユーザー行動の傾向やパターンを自動的に分析することができます。これにより、より深いインサイトを得ることができます。
- イベントの柔軟な設定
GA4ではカスタムイベントの設定が容易に行えます。これにより、特定のユーザーアクションに焦点を当てた詳細な分析が可能です。
- データプライバシーへの対応
GA4は個人情報保護の観点から設計されており、ユーザーのプライバシーに配慮したデータ収集が行われます。
GA4の導入にはGoogleタグマネージャーを使用したり、直接タグをサイトに埋め込む方法があります。GA4は、現代のデジタルマーケティングやデータ分析のニーズに合わせた進化したツールであり、ウェブ解析やマーケティング戦略において重要な役割を果たします。
GA4(Google Analytics4)の導入、設定方法
Googleアナリティクス4の設定には、基本的に2つの方法があります。
1. Googleタグマネージャーを利用して設定する方法
2. 直接サイトにタグを設置する方法
これらの中で、おすすめなのはGoogleタグマネージャーを利用して設定する方法です。なぜなら、直接ウェブサイトにタグを設置する方法はシンプルで理解しやすいかもしれませんが、タグの数が増えると管理が複雑になるばかりでなく、サイトのコードを直接書き換える必要があるため、誤った変更がサイトの動作に影響を及ぼす可能性があるからです。
一方、Googleタグマネージャーを使用すると、一度設定を行えば、タグの追加、削除、変更などが管理画面上で簡単に行えます。さまざまなデータの計測にも活用できるため、柔軟な分析が可能です。
Google Analytics 4(GA4)の導入方法を以下に説明します。
1. Google Analyticsアカウントの作成: 既にGoogleアカウントを持っている場合はそのアカウントでログインし、持っていない場合は新しくアカウントを作成します。
2. GA4のプロパティを作成: Google Analyticsアカウントにログインし、「管理」メニューから「プロパティ」を選択します。「新しいプロパティを作成」をクリックし、「Web」を選択して「続ける」をクリックします。
3. トラッキングタグを取得: 作成したプロパティの「設定」からGA4用のトラッキングタグを取得します。
4. Webサイトにトラッキングタグを設置: 取得したGA4のトラッキングタグをWebサイトのコードに埋め込みます。通常、ヘッダーコードの一部に貼り付けます。
5. 設定の確認とデータの確認: トラッキングタグを設置したら、Google Analyticsアカウントに戻り、「リアルタイム」セクションなどでデータが正しく収集されていることを確認します。
注意点:GA4は従来のGA(Universal Analytics)とは異なるトラッキング方式を採用しているため、GA3のトラッキングタグを使用している場合は、GA4のトラッキングタグに変更する必要があります。詳細な設定が必要な場合は、GA4の公式ドキュメントやヘルプセンターを参照してください。
GA4(Google Analytics4)の画面の見方
レポート画面では、多くの情報が確認できます。ユーザーの属性や環境、どのようなイベントやコンバージョンが発生したか、人気のあるページは何か、収益化が達成されているか、リピーターが維持されているかなど、詳細な分析が可能です。
GA4(Google Analytics 4)のレポート画面では、以下のようなポイントに注目して確認できる情報があります。
リアルタイムの概要
リアルタイムの概要画面では、今現在サイトに訪れているユーザーの情報を確認できます。
- 過去30分間のユーザー数
- 参照元(ユーザーはどこから流入しているか)
- ページまたはスクリーンごとのユーザー数(どんなコンテンツを利用しているか)
- イベント名ごとのイベント発生数:(どんなイベントを発生させているか)
- イベント名ごとのコンバージョン数:(どんなコンバージョンを達成しているか)
- ユーザー(ユーザー属性・ユーザー環境)
ユーザー属性を確認することで、サイトやアプリを訪れたユーザーのIPアドレスからどの国に属しているかを把握できます。さらに、各国ごとのエンゲージメント率などの指標も確認できます。
ブラウザごとのエンゲージメント率なども確認できるため、どのブラウザに最適化されているかなどの分析が可能です。これにより、利用者の好みに合わせてサイトやアプリを最適化する施策を立てることができます。
ライフサイクル>集客
ライフサイクル>集客セクションでは、2つのレポートがあります。
1. ライフサイクル>集客>ユーザー獲得レポート: このレポートでは、初めてサイトを訪れたユーザーがどのチャネルグループから流入してきたかを確認できます。つまり、新規ユーザーの獲得経路を把握することができます。
2. ライフサイクル>集客>トラフィック獲得レポート: こちらのレポートでは、セッションベースでどのチャネルグループから流入してきたかを確認できます。つまり、セッションごとのトラフィック獲得経路を把握することができます。
これらのレポートを利用することで、ユーザーがサイトにどのような経路で訪れてきているかを理解し、効果的なマーケティング戦略の立案に役立てることができます。
チャネルグループは以下のような種類となっています。
| Organic Search | GoogleやYahooからの自然検索からの流入 |
| Paid Search | Google広告など、検索連動型広告からの流入 |
| Display | Google広告やYDNなどのディスプレイ広告からの流入 |
| Direct | ブラウザのブックマークや直接アドレスを入力した流入 |
| Organic Social | 広告ではない、SNSからのアクセス流入 |
| Referral | 個人ブログなど他サイトからの流入 |
各チャネルグループごとに、エンゲージメント率や平均エンゲージメント時間、イベント数、コンバージョン率(CV率)などの指標を確認することができます。
これにより、どのチャネルから初回訪問したユーザーの反応が良いのかを分析できます。
具体的には、ユーザーがどのチャネルから流入した際により多くの時間を費やしてサイト内で過ごしているか、どのチャネルのユーザーがより多くのイベントを発生させているか、コンバージョンを達成しているかを把握できます。
これらの分析結果を参考にして、マーケティング戦略を立てることができます。たとえば、Googleリスティングからのユーザーがエンゲージメントが高い場合は、さらにその広告に力を入れることでより多くのユーザーを集めることができるでしょう。
また、SNSでの自然な情報拡散が効果的な場合は、コンテンツの質を向上させることで更なる成果を得ることができるかもしれません。これらのマーケティング施策は、効果的なチャネル活用につながり、サイトの成長やビジネスの成功に寄与します。
エンゲージメント>イベント
イベント画面では、サイト内で発生した様々なアクションやイベントの情報を確認できます。GA4では、「ページビュー」や「セッション」など、すべてのアクションがイベントとして扱われるため、ここでそれらを詳細に確認しましょう。
なお、デフォルトで自動計測されるイベントには、以下のようなものがあります。
| イベント名 | 内容 |
| page_view | ページビュー数 |
| first_visit | 初回訪問 |
| session_start | 訪問回数 |
| scroll | ページ上部から90%の位置までスクロールした場合などに計測 |
| click | 外部へのリンクをクリックした場合に計測 |
| view_search_result | サイト内検索がされた回数 |
| file_download | ファイルがダウンロードされた回数 |
自動的に収集されるイベント以外を計測したい場合は、イベント名の右側にある「+」マークを押すと、条件を設定して好きなイベントを作成でききます。 サイトの内容に応じて、以下のようなイベントを作成しておくと良いだろう。
| イベント名 | 内容 |
| Login | ユーザーがログインしたとき |
| Purchase | ユーザーが購入を完了したとき |
| sign_up | ユーザーが登録したとき |
| ad_impression | ユーザーに広告が表示されたとき(アプリのみ) |
| share | ユーザーがコンテンツを共有したとき |
エンゲージメント>コンバージョン
コンバージョン画面では、「コンバージョンに設定したイベント」の情報を確認できます。
特定のイベントをコンバージョンとして計測するには、【設定】➡【イベントを作成】からイベントを作成した後、「コンバージョンとしてマークを付ける」必要があります。
設定したイベントが計測されたあと、「コンバージョンとしてマークを付ける」をONにすると、晴れてコンバージョン計測が可能となります。
エンゲージメント>ページとスクリーン
表示回数が多いWebページまたはスクリーン(アプリ表示)や、平均エンゲージメント時間などを確認できます。
収益化レポート
収益化レポートでは、eコマース購入の収益やユーザーの行動、アプリ内購入の商品IDごとの測定、モバイルアプリの広告から得た収益を広告ユニットごとに測定できます。
なお、収益化レポートを計測するためには、eコマースのカートシステム側でGA4用計測記述を実装する必要があるので注意しよう。
維持率レポート
維持率レポートでは、サイトを訪れたユーザーの維持率などを確認できる。維持率の割合を見るのはもちろん、ユーザーが減少するタイミングを把握して施策を打ち出す時期を見極めることができます。
データ探索画面
「データ探索」は、GA4から導入された機能で、分析する側が選択した指標を分かりやすく可視化してレポートを作成できる機能である。任意の項目だけ選んで自由にレポートを作成できるのがポイントになります。
レポートは直感的に作成できるようになっているため、まずは作ってみて慣れるのが早いだろう。用意されているテンプレートギャラリーから作成したいレポートに近い雛形を使うのもおすすめです。
GA4の導入・設定方法の解説最後に
GA4の理解が導入の第一歩です。GA4はデータ分析において重要な役割を果たすため、導入を急ぐことが重要です。まずはGA4がどのようなものなのかを理解し、その後に導入方法と導入後の設定を把握してください。迅速なGA4の導入により、効果的なデータ分析を行い、ビジネスに大きなインパクトを与えることができるでしょう。引き続き、積極的に取り組んでください。
投稿者プロフィール

最新の投稿
 駐車場・不動産2024年1月11日2024年、不動産市場に何が起こる? 専門家の分析と2023年の振り返り
駐車場・不動産2024年1月11日2024年、不動産市場に何が起こる? 専門家の分析と2023年の振り返り 駐車場・不動産2024年1月10日東京の新たな課題 空き家増加とその対策【空き家80万戸越え】
駐車場・不動産2024年1月10日東京の新たな課題 空き家増加とその対策【空き家80万戸越え】 美容・健康2024年1月9日肌荒れ知らずの冬を! 正しい洗顔をするための水温の保ち方
美容・健康2024年1月9日肌荒れ知らずの冬を! 正しい洗顔をするための水温の保ち方 駐車場・不動産2024年1月8日管理不全空き家と社会問題化 日本における法律と対策の最新動向
駐車場・不動産2024年1月8日管理不全空き家と社会問題化 日本における法律と対策の最新動向